

The track currently in focus can be easily identified. Keyboard shortcutsĬTRL+U will mute the currently selected track. Clicking on the select button will select the whole track, as expected, and the dropdown will let you contract the size. The Pan Slider will let you adjust the signal intensity in the left or right speakers. You can double-click on both to enlarge the slider and make finer adjustments. Then, there are two sliders available: Gain and Pan Slider. The solo button will nullify the mute effect and will play the single track currently selected. Both the buttons are available side by side. Further, it takes precedence over the Mute button. The Solo button plays only one track in the project, for the time being.
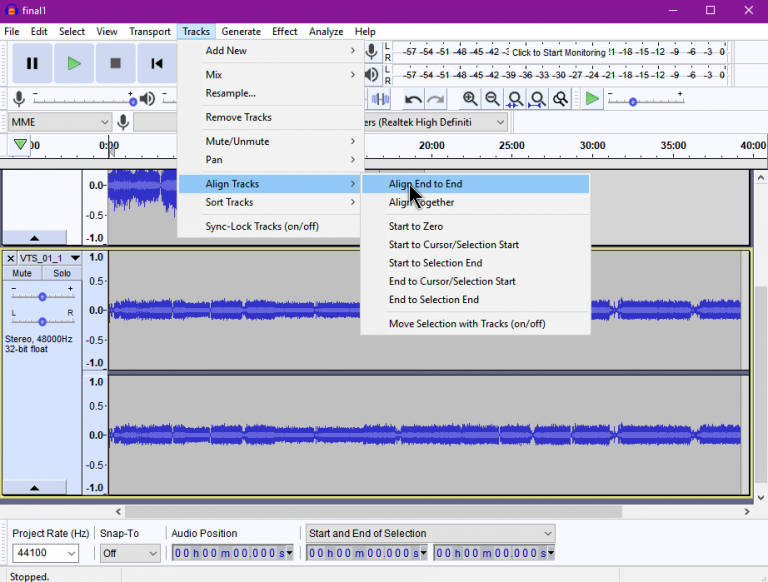
The mute button will silence the audio, and clicking it again will naturally unmute the audio track. And, will eventually remove it from the project. If you click on the Cross button, this will close the current track in use. The first option we see in the panel is Cross. Let us delve into the options available in the tracks control panel. Some of the commonly applied effects through the track control Panel are to normalize and amplify the tracks. While some effects can be applied to both separately. And, the light blue depicts the RMS value.Įdits can be made to both the waveforms in similar trends.

As, the dark blue color depicts the peaks of the waveform. Keep in mind, that there is a difference between the color shades of blue in the waveform. The upper waveform depicts the left channel and the bottom one, the right channel. It shows that right and left channel, that is the waveforms and a vertical scale at the left. The Track Control Panel shows the tracks waveforms and different components of the same. This may be for the purpose of adding the background music to the two merged tracks. You can also merge two different tracks into a third one. You can record various tracks and then perform multiple edits on them. A track is an instance of the audio files in a project.


 0 kommentar(er)
0 kommentar(er)
